Learn Ptc Creo Parametric the Easy Way
Creo: Learn The Basics In 1 Hour
Updated Mar 7, 2020
![]()
Also known as PTC Creo, Creo is a multipurpose 3D modeling software for CAD, CAM, CAE. This software caters to everything: product design, development, and manufacturing. Creo was initially called Pro/engineering when it was released by PTC in 1987. Its release was considered to be one of the most notable milestones of the evolution of CAD. Over the years, Creo has gone through various changes and improvements. The latest version, Creo 6.0 has a portfolio of highly advanced tools and features for modeling and design, simulation and analysis, rendering and animation, product data management, and manufacturing.
Due to its many capabilities and high functionality, first-time users often find Creo difficult to navigate, regardless of previous experience with other CAD software. There is so much to learn about what Creo's features are and how to use them, that learning to use the software can be quite daunting. To make your learning process much easier, we at Scan2CAD have created this compact, comprehensive, and intuitive article that will familiarize you with all the basics of Creo in as little as one hour. This article covers the software's capabilities, tools, features, and graphical user interface (GUI). It also covers certain procedures and concepts, as well as the basics of modeling in Creo.
Creo capabilities
The first thing you need to learn about a software program is what the software can do. You need to be able to answer the question, "what can Creo do?". So what are Creo's features, capabilities, features, and tools? Creo's features can be classified into modeling and design, simulation and analysis, CAM , product data management, performance advisor, and technical illustrations.
Modeling and design
Creo's modeling and design features allow you to create detailed 3D prototypes in a virtual environment. You can do this using one of two approaches, direct modeling in which you can pull and push directly on geometry, and parametric modeling in which all components are related and a change in one will result in a change in all. Creo's capabilities under 3D design are as follows.
- 2D Drawing
- Model-Based Definition
- Design Exploration
- Sheet Metal Design
- Mechanism Design
- Structural Framework & Weld Design
- Fastener Design
- Human Factors Design
- Routed Systems Design
- Smart Connected Design
- Concept Design
- Plastic Part Design
- Industrial Design
- Reverse Engineering
- Multi-CAD
- Rendering & 3D Animation
- Assembly Management & Performance
Simulation and analysis
With Creo, you can carry out several advanced analysis on your model in real-life conditions using the following analysis.
- Structural Analysis
- Thermal Analysis
- Motion Analysis
- Mold Fill Analysis
- Fatigue Analysis
- Creepage & Clearance Analysis
Using these tools, you can save 30-50% of your design time as you can skip physical tests.
-
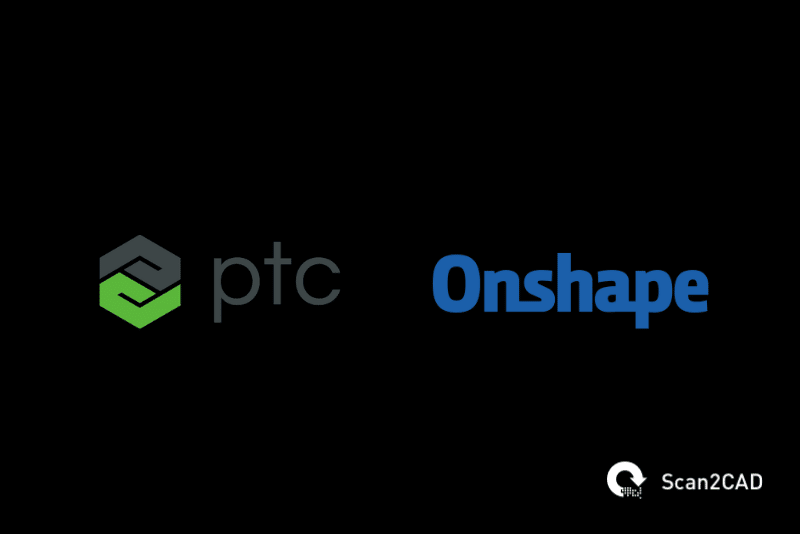
-
YOU MIGHT ALSO LIKE:
PTC Acquires OnShape - Coffee Break News
CAM
Creo bridges the gap between 3D CAD and manufacturing, especially for 3D printing. Now you can design for 3D printing without errors, validate and optimize your design, and carry out a print check, all in one environment. This greatly reduces time, effort, and errors. You can also print directly from the Creo environment. All you need to do is send your design directly to a compatible printer. In addition to 3D printing capabilities, Creo is especially useful in designing parts for CNC manufacturing. With this software's NC and tooling capabilities, you can achieve the highest level of precision and quality in as little time as possible. Creo's CAM features can be classified as follows.
- Additive Manufacturing
- Tool & Die Design
- Production Machining
Product data management
On average, engineers and designers lose a whopping 25% of their product development time to data management. This time is spent updating systems, sharing data, searching for files, and recreating data. With Creo's cloud-based PDM capabilities, you can easily manage, share, and review data.
Technical illustrations
These features allow you to produce highly detailed 3D technical illustrations, 2D drawings, and animations that correctly project product configurations. The core features of technical illustrations are 3D animation, isometric viewing, CAD file conversions, part lists, 2D detailing and annotation, and CAD data reuse.
-

-
YOU MIGHT ALSO LIKE:
Compared: The 10 Best 3D CAD Software
Before you get started
Now that we know what Creo can do, and before we explore its graphical user interface (GUI), there are some things about Creo that we need to familiarise ourselves with. Various file types can be created in Creo and each of these files have different GUIs, and also different subtypes. These files are as follows.
Sketch files are 2D sketches of a model. The features in this file's window allow you to create detailed 2D drafts using various tools such as line, arc, circle, polygon, paint, and dimension. The sketch window is a 2D drafting interface.
Part files with .prt file extension are individual 3D models. A part file is a single component which may be standalone, such as a cup, or part of an assembly, such as a piston. Subtypes of the part file in Creo are solid, sheet metal, and bulk.
Assembly files, on the other hand, are 3D models of assemblies of various individual parts. The piston given as an example above is an individual part but comes together with other individual parts such as connecting rods and shafts to form an assembly of a motor engine. Assembly files have the .asm file extension.
The .drw drawing files are 2D drawings of modeled parts in Creo. Drawing files are drafting documents that contain annotations, detailed dimensions, part lists, title blocks, and various views of a model such as isometric and orthographic. There are several templates for drawing files available in Creo.
Launch screen user interface
When you launch Creo, you first come across the launch screen. The launch screen is relatively simple compared to most CAD software. There are three major portions of the launch screen. The menu bar, the PTC browser, and the navigation panel.
At the topmost area of the screen is located the menu bar. The menu of the launch screen contains some useful commands such as New, to start a new project; Open, to open an existing session; Open last session, to open the session you were last working on; Select working directory, to choose file destination; Appearance settings, for editing both system settings and model display settings; and other useful commands. In addition to these, there is the familiar File button which drops down various commands, and the quick access toolbar, both attached to the menu bar.
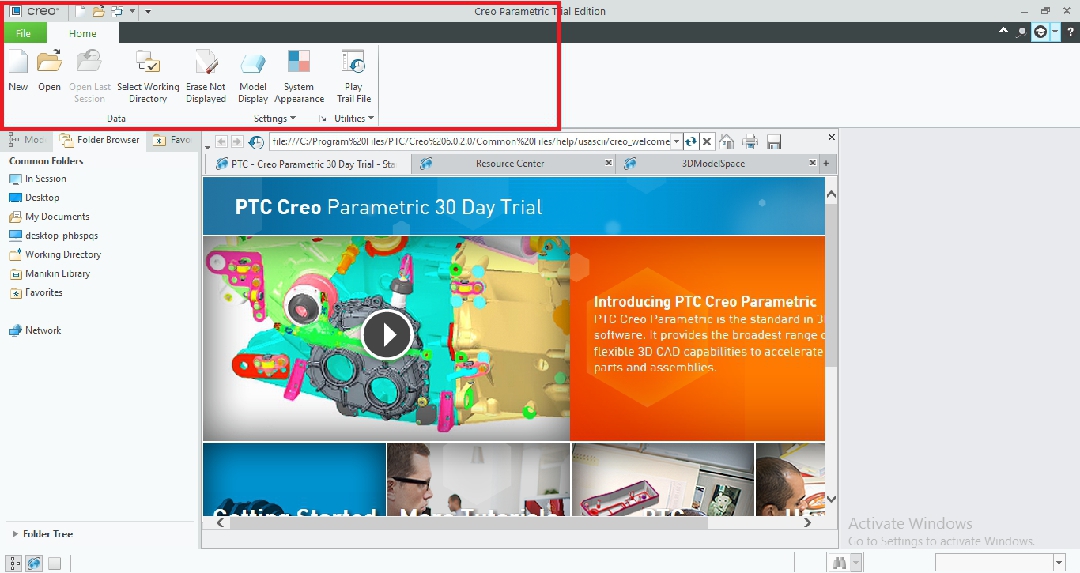
Launch screen menu bar
To the left of the screen is the navigator which contains the Model tree, Favorite folder, and the Folder browser.
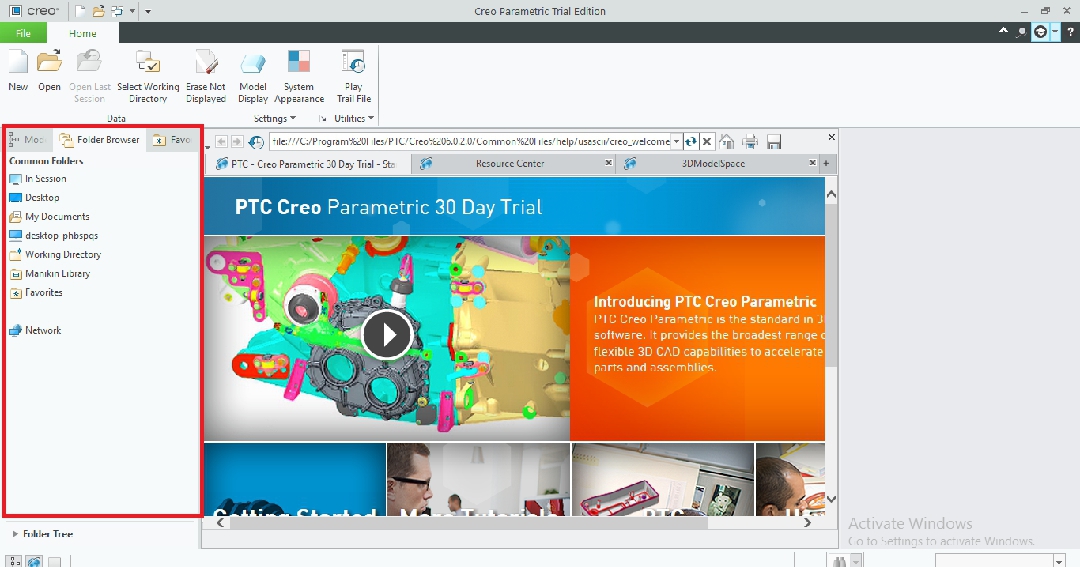
Launch screen navigation panel
In the middle of the launch screen, taking up the largest area is the PTC browser. The browser launches automatically whenever you launch Creo. However, you can hide or show the browser to reveal space, using the browser icon at the bottom left corner of the launch screen.
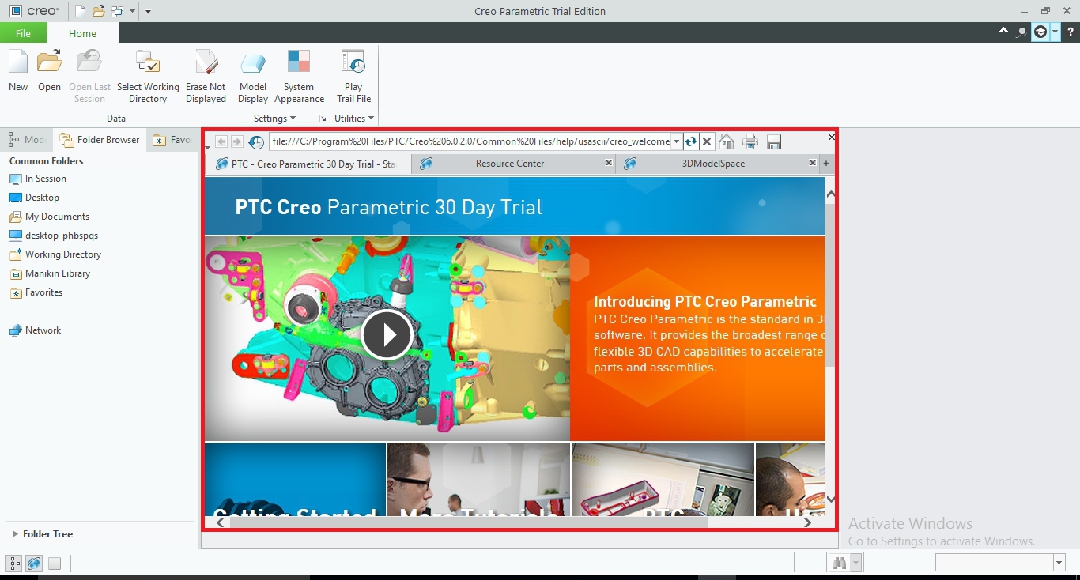
PTC Creo browser
Getting started
As we stated earlier, the different file types in Creo have different Interfaces. This means that the window for creating a part is different from the window for creating an assembly or a drawing. For the majority of design projects, the creation of parts is usually the first step. Because of this, and also because we are dealing with the basics, we will only be focusing on the part creation GUI.
To create a part from scratch, click on the New icon on the menu bar, the quick access toolbar, or in the drop-down of the file button. This opens a dialogue box displaying the file types in Creo. Select Part and choose the subtype. Next, input the design name, which is the name the part file will bear, and common name, which is like a model description. At the bottom of the dialogue box is a checkbox to use the default template for the file type you have selected. We recommend that you uncheck this box before clicking OK so that you can modify the template to suit your preferences.
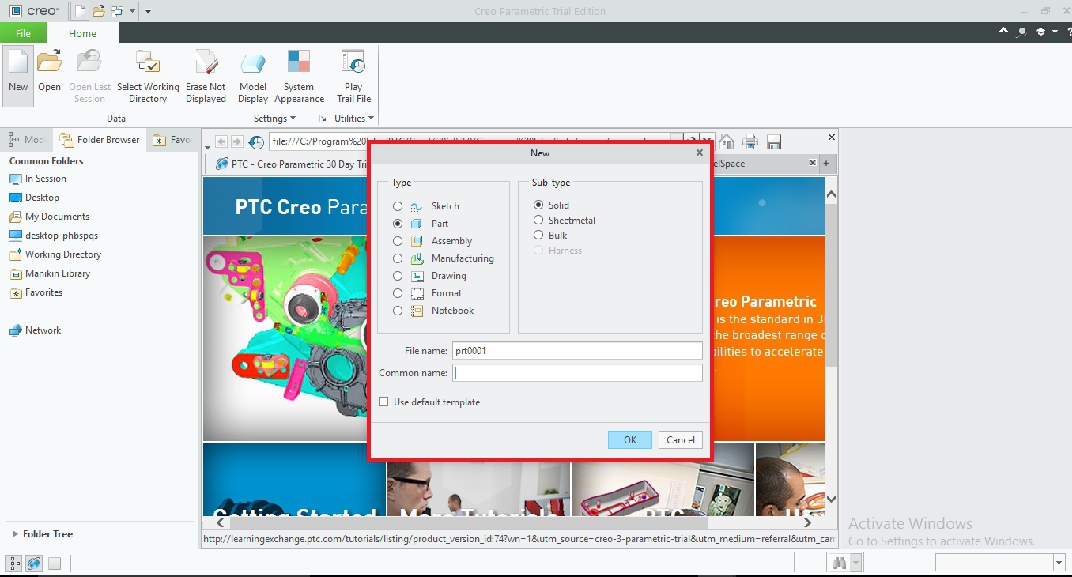
Dialog box containing part file types
After unchecking the box, click OK to be directed to another dialogue box from which you can select from several templates. A template has to do with which standard (ANSI, ISO, etc) and unit of measurement you will work with. In this dialogue box, you can input your name as the designer of the project. This time, we recommend that you check the Copy associated drawings checkbox, as this will ensure that your selected template for the part is reflected in its associated drawings. Next, click OK to be redirected to the main Part drawing interface/window.
Part creation window
Similar to the launch screen, the part creation window is roughly divided into three distinct sections, the Feature ribbon, the navigation panel, and the drawing area.
The navigation panel just like in the launch screen is located to the left of the window. It contains three tabs, the model tree, the folder browser, and the favorite folder.
Located just above the Feature ribbon is the quick access toolbar. It contains some commonly used commands like new, open, save, redo, and undo. The quick access toolbar also contains your most frequently used tools.
The feature ribbon contains all the tools and features you need to model, analyze, view, interact with, and edit your model. It is located at the top of the screen, just below the quick access toolbar. The tools and features in the feature ribbon are neatly organized into panels, with the panels themselves organized into tabs. Each tab is dedicated to a particular procedure in your part creation process. The tabs in the Feature ribbon are model, analysis, annotate, render, tools, view, flexible modeling, and applications.
The Model tab contains the bulk of the modeling tools. Using the tools in this tab, you can sketch, extrude, apply shapes, add features, place patterns, edit, change planes, modify surfaces, and more. The tools are organized into the following panels; operations, get data, datum, shapes, engineering, edit, surfaces and model intent.
The next tab is the Analysis tab. This tab contains tools that allow you to perform various measurements and perform various types of simulation and analysis of your model. The panels in this tab are manage, custom, model report, measure, inspect geometry, and design study.
The Annotate tab comes next. This tab is for creating 3D annotations, especially if you use model-based definitions. The tools in the annotate tab are organized into panels as follows; combination states, association planes, manage annotations, annotation features, datum, and annotations.
Following the annotate tab is the render tab. The tools in this tab enable you to create high-quality photo-realistic images of your model. This allows you to view the real-life appearance of your model while it is still in the design stage. The panels in this tab include appearance, perspective render. and setup.
In line with its name, the Tools tab contains numerous tools and commands for various purposes such as find, publish geometry, and model planner. The tools in this tab are organized into three panels; investigate, model interior, and utilities.
The View tab has a variety of tools needed to modify the visibility and appearance of both your model and the modeling window. You can zoom, pan, change appearance, and preview. The panels in the view tab are visibility, orientation, model display, show, and window.
Next is the Flexible modeling tab which allows you to incorporate direct modeling techniques into Creo.
Finally, we have the Applications tab. This tab allows you to switch to other different modules such as PTC math CAD for doing engineering mathematics.
Back to the part creation window. The centrally located drawing area makes up about 60% of the part creation window. This is where you carry out the actual modeling. The drawing area is the canvas on which you draw, model, simulate, detail, interact with your model, and on which your project is displayed. You can zoom in/out the drawing area almost infinitely.
At the bottom of the Drawing area is the status bar where you can show or hide the navigation plane and Creo browser. You can also find Action history where all your actions in a particular project are recorded.
-
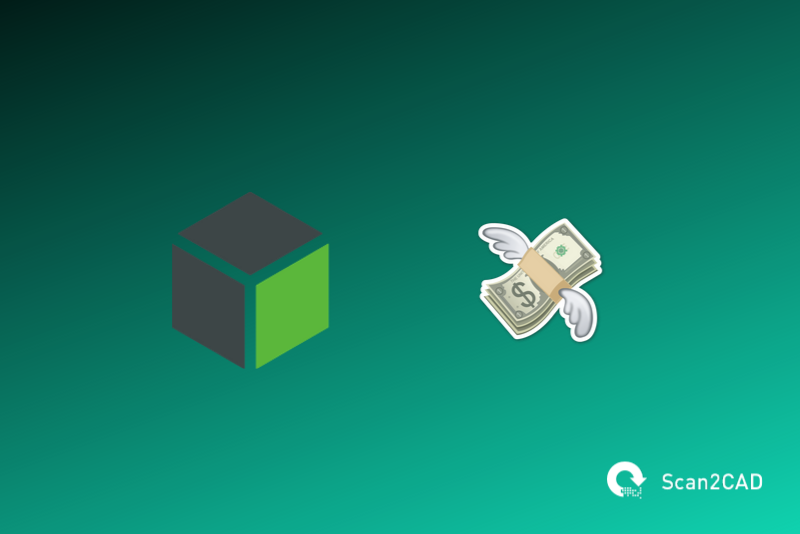
-
YOU MIGHT ALSO LIKE:
How Much Does Creo Cost? Pricing Explained
Basics of modeling in Creo
Having familiarized ourselves with the part interface, we can now proceed to the actual modeling. In Creo, any part no matter how complex begins with a sketch. To begin modeling, click on Sketch in the Model tab. Next, select a plane in the drawing area. After you've selected a plane, the Sketch button will expand into a tab of its own, revealing several sketching tools like circle, line, arc, and rectangle. Click on any of this and then click on any point on the drawing area. Drag your mouse to determine the size of the shape you selected. Repeat these steps, selecting and adding different shapes until you form the base shape of your model. Click on OK to finish sketching and to reactivate the model tab where you can extrude the shape by any desired length. From here you can add holed, fillet, add patterns, sketch on the model surface, curve, sweep, and many more.
Recommended resources
Creo is a highly functional 3D modeling software with thousands of features and tools. This article has covered the basics, providing you with an excellent foundation for Creo mastery. To learn more about Creo and become a Creo professional, visit the following sites.
- PTC university
- PTC support
- Udemy Pro Engineer Creo Fundamental 3D design course
collierlittes1943.blogspot.com
Source: https://www.scan2cad.com/blog/cad/creo-basics/
0 Response to "Learn Ptc Creo Parametric the Easy Way"
Publicar un comentario